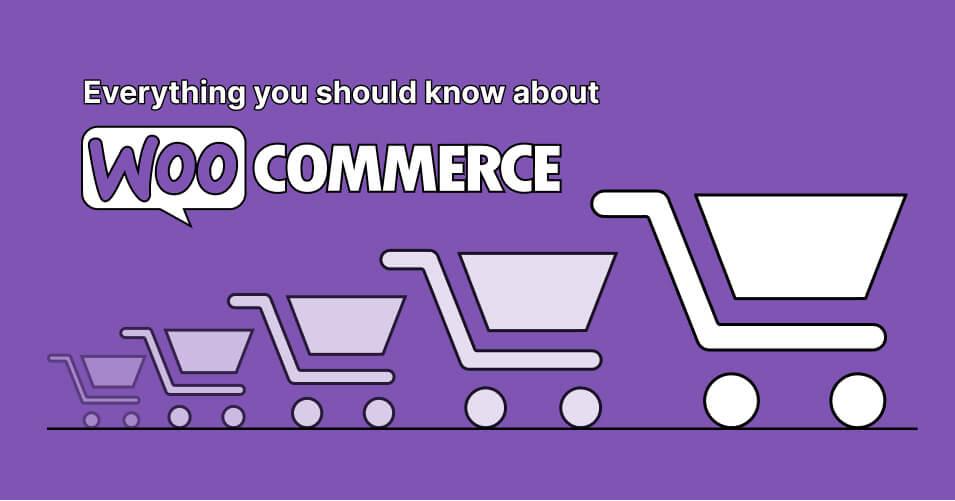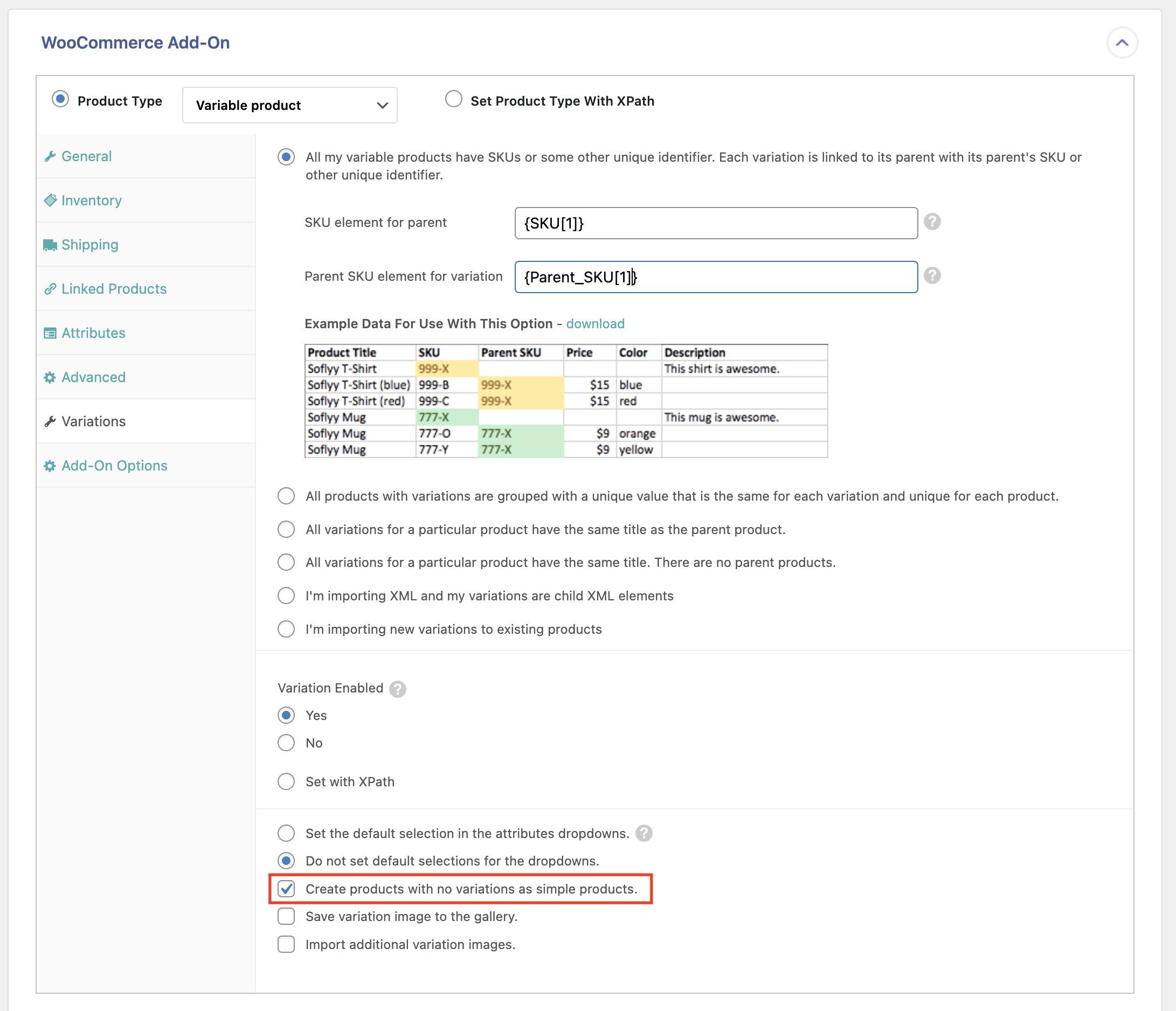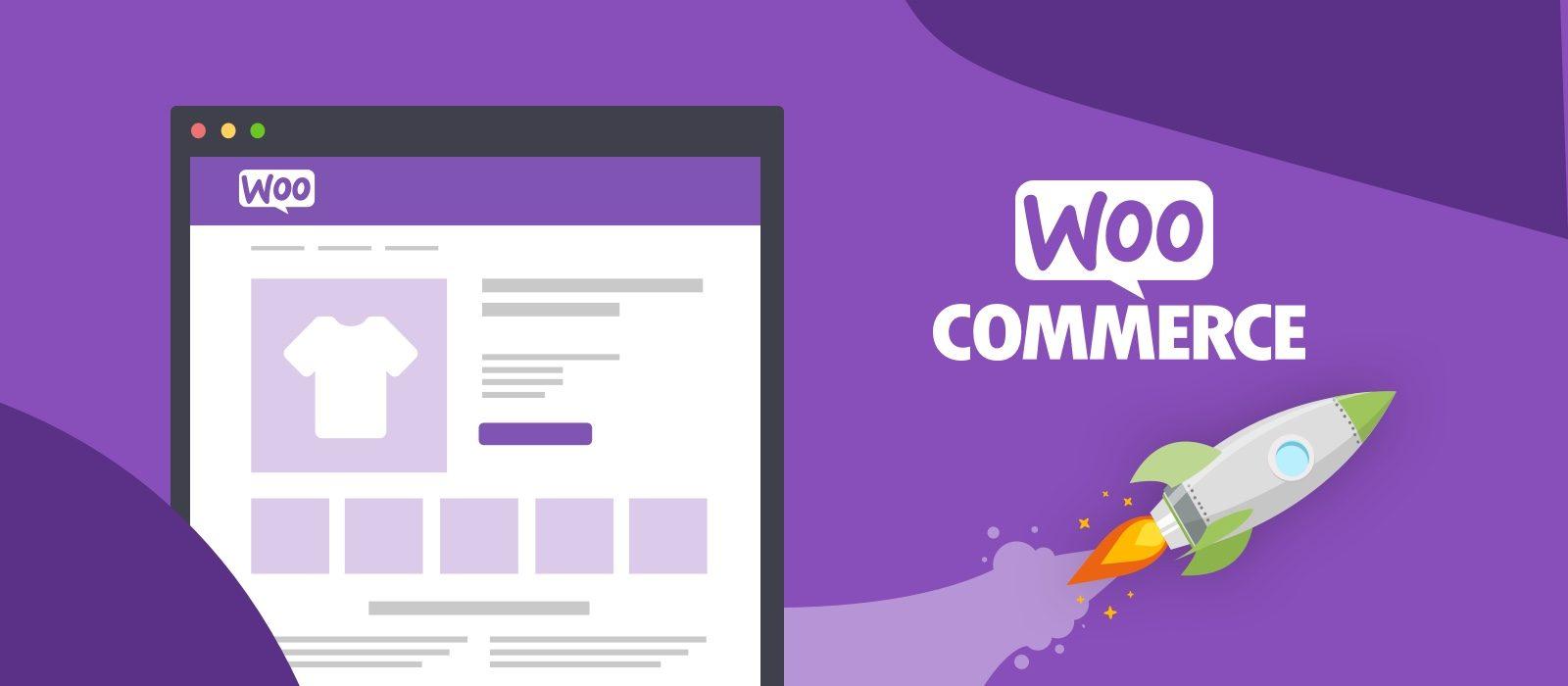
Are you ready to take your WooCommerce store to the next level? If you want to understand your customers better, track your sales, and make data-driven decisions, then adding Google Analytics to your WooCommerce site is a must! In this simple, step-by-step guide, we’ll break down the process so you can easily integrate Google Analytics and start unlocking valuable insights into your online business. Whether you’re a seasoned pro or just getting started, this guide will help you navigate the setup with confidence. So grab your favorite beverage, settle in, and let’s dive into the world of analytics that will empower you to optimize your eCommerce strategy!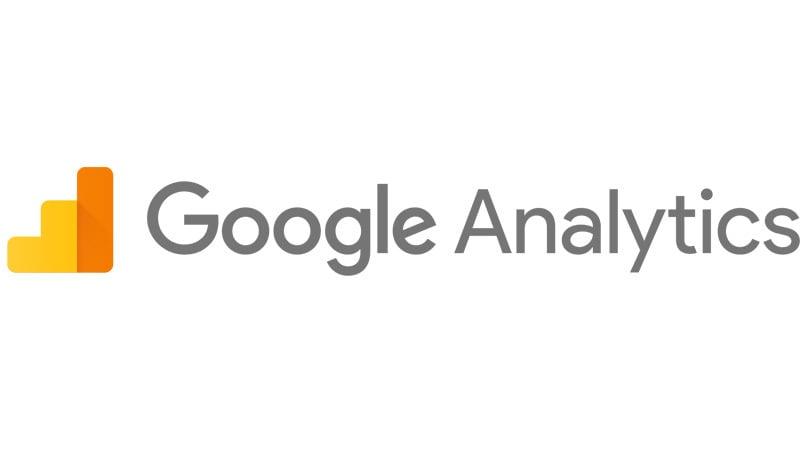
Understanding the Importance of Google Analytics for Your WooCommerce Store
When running a WooCommerce store, it’s essential to track and analyze your online performance. Google Analytics provides a robust platform for understanding customer behavior, which can significantly enhance your business strategy. By monitoring key metrics, you can make data-driven decisions that lead to increased sales and improved customer satisfaction.
One of the primary benefits of Google Analytics is its ability to provide insights into user behavior on your site. You can see how visitors navigate through your store, what products they view, and where they drop off in the purchase process. This information allows you to:
- Identify popular products: Understand which items attract the most attention and optimize your marketing strategies around them.
- Reduce cart abandonment: Pinpoint where customers are leaving the checkout process and implement changes to improve user experience.
- Enhance user experience: Analyze page load times and bounce rates to ensure your site is both fast and engaging.
Moreover, Google Analytics enables you to set up goals and track conversions effectively. You can measure how many visitors complete a purchase, sign up for newsletters, or fill out contact forms. This data is crucial for understanding the effectiveness of your marketing campaigns and overall store performance.
To better illustrate the importance of tracking conversions, consider the following table:
| Goal Type | Measurement | Importance |
|---|---|---|
| Sales Conversions | Percentage of visitors who make a purchase | Indicates overall store performance |
| Newsletter Sign-Ups | Number of new subscribers per month | Builds a potential customer list |
| Contact Form Submissions | Number of inquiries received | Measures customer engagement and interest |
In addition to tracking user behavior and conversions, Google Analytics provides valuable demographic information about your customers. You can learn about their age, gender, geographic location, and interests. This data allows you to tailor your product offerings and marketing campaigns to better suit your audience’s preferences.
integrating Google Analytics with WooCommerce empowers you to leverage real-time data to make timely adjustments. With access to live traffic statistics, you can identify trends as they happen and respond accordingly. Whether it’s promoting a trending product or adjusting ad spend, real-time insights can give your store a competitive edge.
Getting Started with Google Analytics: Setting Up Your Account
Starting with Google Analytics is a breeze, especially when you’re looking to boost your WooCommerce store’s performance. To begin, you’ll need to create a Google Analytics account if you don’t have one already. Just follow these steps:
- Visit the Google Analytics website: Go to analytics.google.com.
- Sign in with your Google account: If you don’t have an account, you can easily create one.
- Set up a property: Click on ‘Admin’ at the bottom left, then select ‘Create Property’.
- Fill in your store details: Enter your website name, URL, and industry category. Choose your reporting time zone.
Once you’ve completed the setup, Google will generate a unique tracking ID for your property. This ID is crucial as it connects your WooCommerce store to your Google Analytics account. Make sure you keep it handy!
Now that you have your tracking ID, the next step is to integrate it into your WooCommerce site. You can do this manually by editing your theme’s code, but there are also user-friendly plugins that simplify the process. Here’s a quick comparison of two popular options:
| Plugin Name | Features | Ease of Use |
|---|---|---|
| MonsterInsights | Real-time stats, eCommerce tracking, custom dimensions | Very easy |
| GA Google Analytics | Lightweight, customizable tracking code | Moderately easy |
If you prefer the manual method, navigate to your theme’s header.php file or use a child theme to avoid losing changes. Insert the tracking code just before the closing head tag. This way, Google Analytics will begin tracking visitors as soon as they land on your site.
After integrating the tracking code, it’s crucial to verify that Google Analytics is collecting data. Go back to your Google Analytics dashboard, click on ‘Real-Time’, and check if you see any activity while browsing your site. If you see your own visit reflected, congratulations! You’re all set.
Remember, setting up Google Analytics is just the beginning. To get the most out of it, consider exploring its various features, such as setting up goals, tracking conversions, and analyzing user behavior on your WooCommerce site. The insights you gather will be invaluable in optimizing your store and enhancing customer experience.
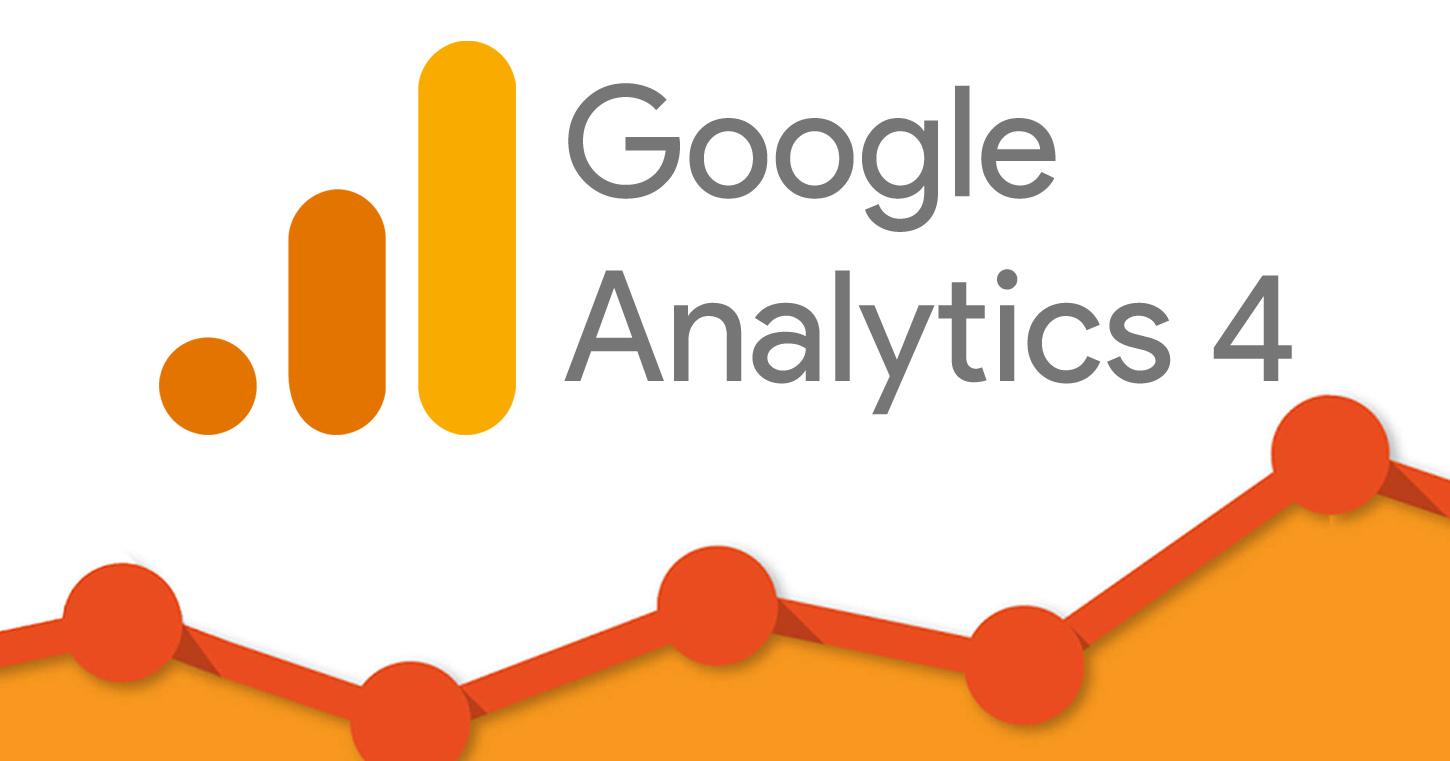
Choosing the Right Google Analytics Property for Your WooCommerce Store
When it comes to setting up Google Analytics for your WooCommerce store, one of the most critical decisions you’ll make is choosing the right property. Google Analytics uses properties to track and collect data, so making the right choice can help you gain valuable insights into your customers’ behavior. Here are some key considerations to guide you in selecting the ideal property for your online store:
- Single vs. Multiple Properties: If you manage multiple websites or stores, you might be tempted to create separate properties for each. However, if they share a common brand or target audience, a single property with separate views might be more beneficial. This allows for a consolidated view of your overall performance.
- Universal Analytics vs. GA4: Google Analytics 4 (GA4) offers advanced features like event-based tracking and machine learning insights. If you’re just starting, consider using GA4 for a more future-proof solution. However, if you have historical data in Universal Analytics, you may want to keep that property while gradually transitioning.
- Targeted Tracking: Define what you want to track for your WooCommerce store. Are you interested in eCommerce tracking, user engagement, or both? Make sure to choose a property that allows you to set up specific goals and conversions tailored to your business objectives.
- Data Privacy and Compliance: With increasing scrutiny on data privacy, ensure the property you choose adheres to regulations like GDPR if you have European customers. This includes enabling data retention controls and ensuring transparency with users about data collection.
Once you’ve decided on the type of property that best suits your needs, it’s also essential to configure it correctly:
| Configuration Element | Description |
|---|---|
| Goal Setup | Define specific actions you want users to take, such as purchases or newsletter sign-ups. |
| Enhanced E-commerce | Enable Enhanced E-commerce tracking to gain insights into product performance and customer behavior. |
| Filters | Set up filters to exclude internal traffic or specific subdomains from your data. |
| Link to Google Ads | If you run Google Ads campaigns, link your account to track the effectiveness of your ads. |
Keep in mind that the right property setup can significantly impact your ability to analyze and act on the data collected. Regularly review your property settings as your WooCommerce store grows and changes to ensure you’re capturing all relevant data.
don’t hesitate to take advantage of the numerous resources available through Google Analytics. Their help center and community forums can provide guidance on how to leverage the platform effectively for your unique business needs.
Installing a Google Analytics Plugin for Easy Integration
Integrating Google Analytics into your WooCommerce store is essential for tracking user behavior, purchases, and site performance. One of the easiest ways to accomplish this is by installing a dedicated plugin. Here’s how to go about it:
First, navigate to your WordPress dashboard. From there:
- Click on Plugins in the left sidebar.
- Select Add New at the top of the page.
- In the search bar, type Google Analytics to find various plugins available.
Some popular choices include:
- MonsterInsights – This user-friendly plugin simplifies the process of connecting to Google Analytics.
- GA Google Analytics – A lightweight option that integrates seamlessly without adding extra bloat to your site.
- Site Kit by Google – A comprehensive solution that combines Google Analytics, Search Console, and AdSense.
Once you’ve selected a plugin, click Install Now, then Activate the plugin after installation. Most plugins will guide you through a setup wizard, making it easy to connect your Google Analytics account.
During the setup process, you’ll typically need to:
- Authenticate your Google account.
- Select the relevant property for your WooCommerce store.
- Configure any additional settings, like tracking specific events or eCommerce conversions.
For example, using MonsterInsights allows you to enable eCommerce tracking with just a few clicks. This feature provides insights into your sales performance, average order value, and conversion rates, which are crucial for optimizing your online store.
After configuring the plugin, it’s wise to double-check that Google Analytics is tracking your data correctly. A simple way to do this is by visiting your Google Analytics dashboard and navigating to the Real-Time reports. Here, you can see live activity on your site to ensure everything is functioning properly.
Don’t forget to explore the plugin’s additional features. Many offer enhanced tracking capabilities that can provide deeper insights into user behavior, allowing you to make informed decisions and improve your store’s performance.
installing a Google Analytics plugin not only simplifies the integration process but also enriches your understanding of your customers and their buying habits. This intelligence is vital for enhancing your WooCommerce store’s effectiveness.
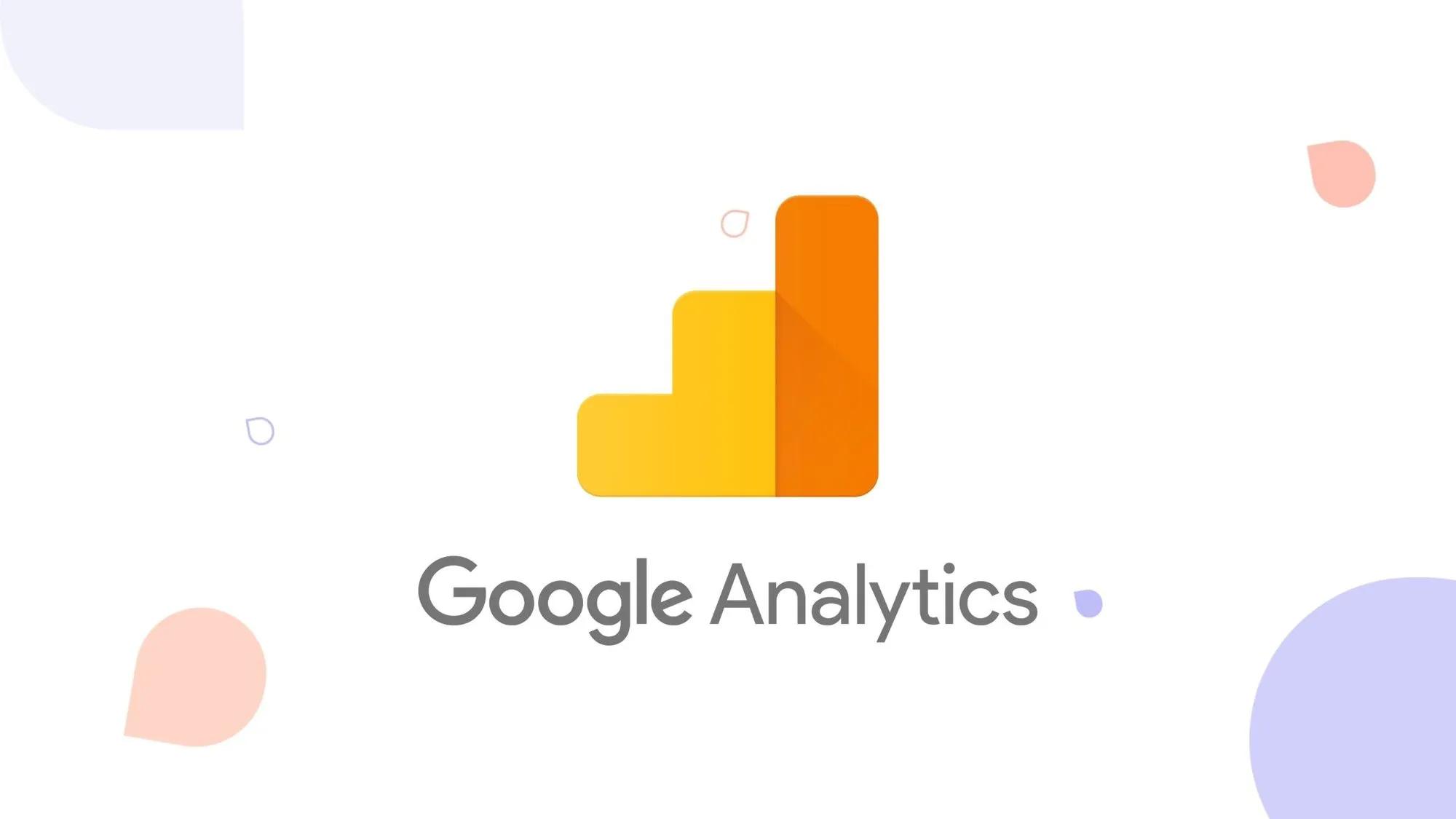
Linking Google Analytics to Your WooCommerce Site
is a crucial step for understanding your online store’s performance. By tracking visitor behavior and sales conversions, you can make data-driven decisions that enhance your marketing strategies and improve customer experience.
To get started, you’ll need a Google Analytics account. If you haven’t created one yet, follow these simple steps:
- Visit Google Analytics: Go to the Google Analytics website and sign up.
- Create a Property: Set up a new property specifically for your WooCommerce store.
- Get Tracking ID: Once your property is created, you’ll receive a Tracking ID that you’ll use to connect it with WooCommerce.
Now that you have your Tracking ID, it’s time to integrate it into your WooCommerce site. There are a couple of methods you can use:
Using a Plugin
The easiest way to link Google Analytics is by using a plugin. Popular options include:
- MonsterInsights: This user-friendly plugin simplifies the integration process and offers advanced tracking features.
- GA Google Analytics: A lightweight plugin that adds the tracking code to your WooCommerce site without adding bloat.
- Site Kit by Google: A comprehensive tool that connects various Google services, including Analytics, Search Console, and AdSense.
Once you’ve chosen a plugin, simply install it through your WordPress dashboard:
- Navigate to Plugins > Add New.
- Search for the plugin name and click Install Now.
- After installation, click Activate.
Follow the plugin’s setup instructions to enter your Google Analytics Tracking ID. Most plugins will have a dedicated settings page where you can input this information easily.
Manual Integration
If you prefer a more hands-on approach, you can manually add the Tracking ID to your WooCommerce theme. Here’s how:
- Go to your WordPress dashboard and navigate to Appearance > Theme Editor.
- Locate the header.php file.
- Paste the following code just before the closing tag:
Be sure to replace YOUR_TRACKING_ID with the actual Tracking ID from your Google Analytics account. Save the changes, and you’re all set!
After , it’s important to verify that the connection is working properly. You can do this by:
- Checking Real-Time reports in Google Analytics to see if your visits are being tracked.
- Using Google Tag Assistant, a Chrome extension that confirms your tracking code is implemented correctly.
linking Google Analytics to your WooCommerce store empowers you to gain insights into customer behavior, optimize your marketing, and ultimately drive more sales. Whether you choose a plugin for convenience or go the manual route, the benefits of tracking your site’s performance are undeniable.
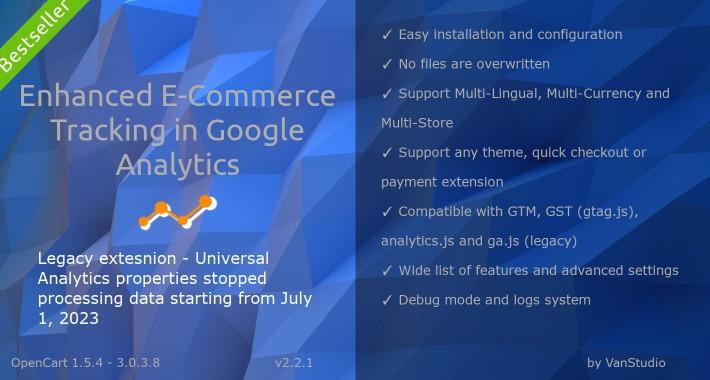
Configuring Enhanced E-Commerce Tracking for Detailed Insights
To unlock the full potential of your WooCommerce store, it’s essential to configure Enhanced E-Commerce tracking within Google Analytics. This powerful feature will give you a granular view of customer interactions, allowing you to make data-driven decisions that can significantly boost your sales and enhance user experience.
First, you’ll need to ensure that you have the Google Analytics for WooCommerce plugin installed and activated. This plugin simplifies the integration process and allows you to enable Enhanced E-Commerce Tracking with just a few clicks. Once installed, navigate to the plugin settings to enable Enhanced E-Commerce options.
After activating the feature, you’ll want to set up specific events to track various customer actions on your website. Consider the following key events:
- Product Impressions: Track which products users see in your category pages.
- Add to Cart: Monitor which items are added to the shopping cart.
- Checkout Abandonment: Identify where customers drop off during the checkout process.
- Purchases: Gather data on completed transactions, including revenue and product details.
Once you’ve defined the events you want to track, you’ll need to implement the corresponding dataLayer variables. The dataLayer is a JavaScript array that holds all the relevant information you want to send to Google Analytics. Here’s a sample snippet for tracking a product impression:
window.dataLayer = window.dataLayer || [];
dataLayer.push({
'event': 'productImpression',
'ecommerce': {
'currencyCode': 'USD',
'impressions': [{
'name': 'Product Name',
'id': 'Product ID',
'price': 'Product Price',
'category': 'Product Category',
'brand': 'Brand Name'
}]
}
});
To visualize your Enhanced E-Commerce data, you can create custom reports within Google Analytics. This will allow you to analyze key metrics such as:
| Metric | Description |
|---|---|
| Product Performance | Insights into sales, revenue, and views per product. |
| Shopping Behavior | Understanding shopper interactions from product view to checkout. |
| Checkout Behavior | Metrics on each step of the checkout process. |
Regularly review these reports to identify trends and areas for improvement. For instance, if you notice high traffic on a product page but low conversions, it could indicate a need for better product descriptions or images. Understanding your customer’s journey through Enhanced E-Commerce tracking empowers you to make strategic adjustments that lead to increased sales.
Lastly, make sure to test your setup thoroughly. Utilize the Google Tag Assistant Chrome extension to ensure that events are firing correctly. By verifying your implementation, you can rest assured that you’re capturing accurate data that reflects the true performance of your e-commerce site.
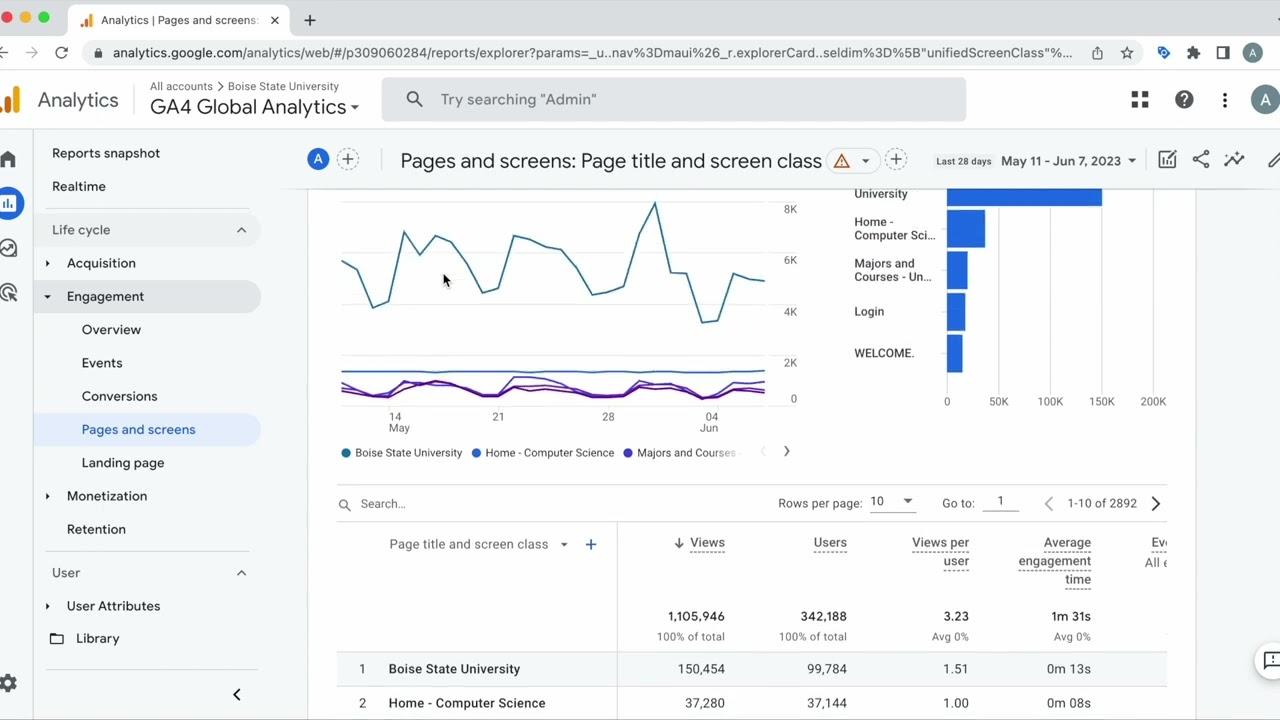
Setting Up Goals and Conversions in Google Analytics
Once you have successfully integrated Google Analytics with your WooCommerce store, the next step is to set up goals and conversions. This process is essential for measuring the effectiveness of your marketing efforts and understanding customer behavior. Here’s how to get started:
First, navigate to the Admin panel in your Google Analytics account. You’ll find it at the bottom left corner of your dashboard. Here, you will see three columns: Account, Property, and View. Select the View column, then click on Goals.
To create a new goal, click the + NEW GOAL button. You’ll be prompted to choose a template or create a custom goal. For WooCommerce stores, it’s often beneficial to select a template that corresponds to common eCommerce goals, such as Place an order or Complete a contact form.
After selecting your goal type, you’ll need to define the goal details. Depending on your choice, this can include:
- Destination – Set a specific URL that signifies a conversion (like a thank you page after a purchase).
- Duration – Track how long users stay on your site before leaving.
- Pages/Screens per session – Measure user engagement by tracking how many pages they visit.
- Event – This is useful for tracking specific actions like clicks on a button or downloads.
Once you’ve configured your goal settings, click Create Goal. It’s that simple! However, to get the most out of your goals, consider adding Value to each goal. Assigning a monetary value allows you to measure the ROI of your marketing efforts more effectively.
To help visualize your goals, Google Analytics allows you to create a funnel for your eCommerce process. A funnel outlines the expected steps a user should take towards conversion. To do this, check the Use Funnel option and specify the steps, like viewing product pages or adding items to the cart.
After creating your goals, it’s crucial to monitor their performance. You can view your goal completions in the Conversions section of your Google Analytics. This gives you valuable insights into which marketing strategies are generating results and where improvements are needed.
Here’s a quick reference table to summarize different types of goals you might set up:
| Goal Type | Description |
|---|---|
| Destination | Tracks when a user reaches a specific page. |
| Duration | Measures the time users spend on your site. |
| Pages/Screens per session | Counts the number of pages viewed in a session. |
| Event | Tracks specific interactions on your site. |
By regularly reviewing your goal completions and conversion rates, you can make informed decisions on where to focus your marketing efforts. Setting up goals in Google Analytics not only helps you measure success but also guides you in optimizing your WooCommerce store for better performance.
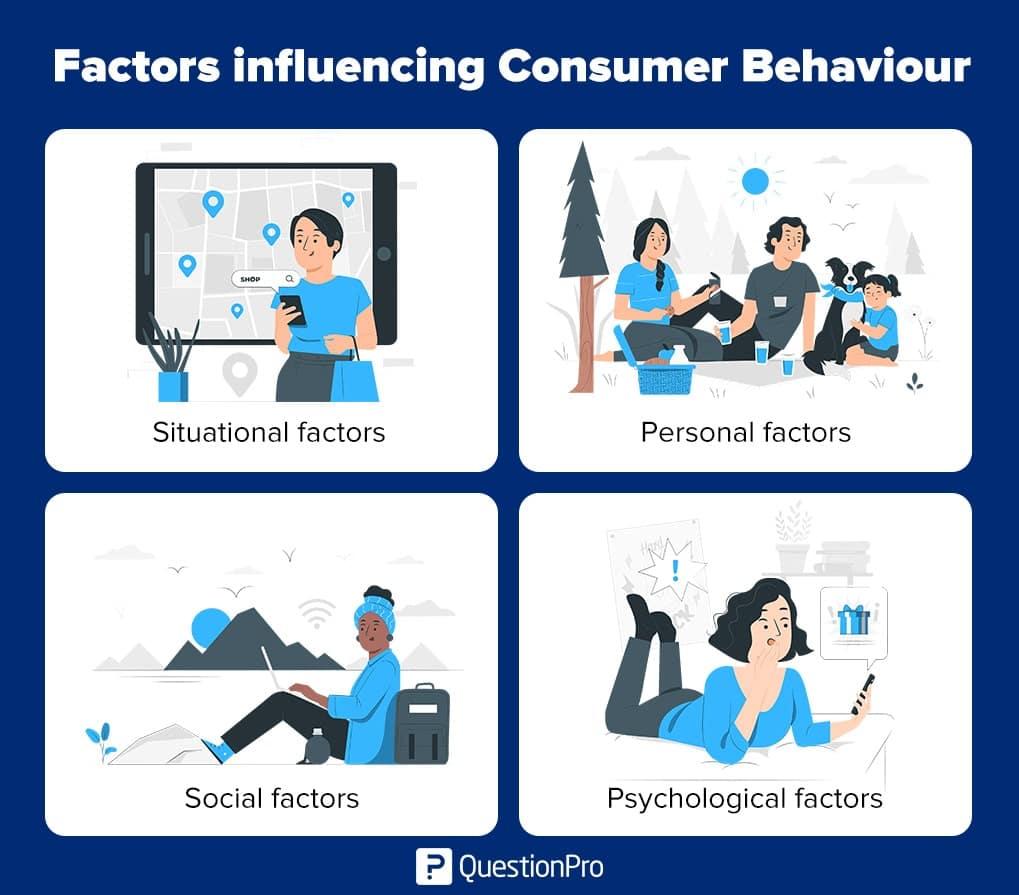
Analyzing Customer Behavior with Google Analytics Reports
Understanding how customers interact with your WooCommerce store is vital for optimizing your sales strategy. Google Analytics provides a wealth of information that can help you uncover insights about your customers’ behavior. By diving deep into these reports, you can paint a clearer picture of what drives your sales and where you might be losing potential customers.
One of the most valuable reports is the Behavior Flow report. This tool illustrates the path that visitors take through your site, allowing you to see how they navigate from page to page. By analyzing these paths, you can identify common drop-off points where customers leave your site without making a purchase. This data is crucial for pinpointing areas that need improvement.
Another important aspect is the E-commerce Reports feature within Google Analytics. With this, you can track key metrics such as:
- Conversion Rates: See how well your product pages are performing.
- Averages Order Value: Understand how much customers typically spend.
- Product Performance: Identify your best and worst-selling products.
Utilizing these metrics can guide your marketing efforts. For instance, if you notice that a particular product has a high conversion rate but low visibility, it might be time to run targeted promotions or improve your SEO strategy for that item. Conversely, if a product is getting views but not converting, consider revisiting your product descriptions or pricing strategy.
Don’t overlook the demographic data available through Google Analytics. Understanding the age, gender, and interests of your audience can enable you to tailor your marketing efforts more effectively. For example, if your data shows a significant portion of your customers are between the ages of 25-34, you might want to focus your advertising on platforms popular among that age group.
Implementing segmentation in your Google Analytics setup can also provide deeper insights. By tracking different customer segments—such as new vs. returning customers or by location—you can compare their behaviors and preferences. This targeted approach allows for more personalized marketing strategies, which can enhance customer loyalty and increase repeat purchases.
remember to set up Goals that align with your business objectives. Goals allow you to measure how well your site fulfills your target objectives. Whether it’s completing a purchase, signing up for a newsletter, or adding items to a cart, tracking these actions can provide you with actionable insights into your customer’s journey.
By leveraging the powerful reporting features of Google Analytics, you can transform raw data into meaningful strategies that enhance customer experience and drive sales growth. The more you understand your customers’ behaviors, the better equipped you will be to meet their needs and exceed their expectations.
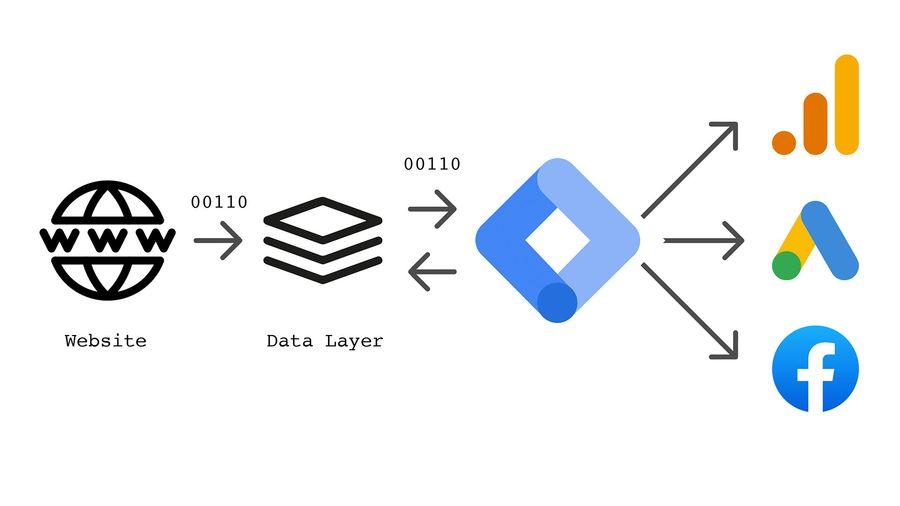
Using Google Tag Manager for Advanced Tracking Options
When it comes to enhancing your eCommerce site, Google Tag Manager (GTM) is a game changer, especially for tracking user interactions on your WooCommerce store. This powerful tool allows you to manage tags for analytics, conversion tracking, and remarketing without altering the code each time you wish to make a change. Embracing GTM can significantly improve your tracking capabilities, providing you with more profound insights into your customers’ behaviors.
One of the standout features of GTM is its ability to create custom events. This means you can track specific actions that users take on your site beyond standard page views, such as:
- Add to Cart actions
- Checkout initiations
- Form submissions
- Video views
To set up custom events, you need to define the triggers in GTM. For example, if you want to track when a user adds a product to their shopping cart, you can create a trigger that activates when the “Add to Cart” button is clicked. This data will then be sent to Google Analytics, where you can analyze how often this action occurs, which products are most popular, and at what stage potential customers are dropping off.
Another advanced tracking option available through GTM is Enhanced E-commerce tracking. This feature goes beyond standard eCommerce tracking and provides you with insights into the shopping behavior of users. With Enhanced E-commerce, you can monitor:
| Tracking Feature | Description |
|---|---|
| Product Impressions | See which products users are viewing on category and product pages. |
| Add to Cart | Track when users add products to their carts. |
| Checkout Steps | Analyze user behavior across various checkout steps. |
This data allows you to optimize your product selection, marketing strategies, and overall user experience. By understanding how users interact with your products, you can make informed decisions that drive sales and enhance customer satisfaction.
Additionally, GTM supports remarketing tags which can help you re-engage visitors who didn’t complete a purchase. By setting up remarketing lists based on user behavior—like those who abandoned their carts—you can tailor your ads to entice these users back. This targeted approach often leads to higher conversion rates and increased customer retention.
managing all of this tracking through GTM makes it incredibly easy to keep your analytics organized and efficient. You won’t have to worry about manually coding every tracking change; simply update your GTM settings and let the data flow into Google Analytics, where you can analyze and act on it. This can save you a tremendous amount of time and frustration, allowing you to focus on growing your WooCommerce store.
Troubleshooting Common Integration Issues
Adding Google Analytics to your WooCommerce store can be a breeze, but sometimes you might encounter a few bumps along the way. Whether it’s tracking issues or setup errors, let’s troubleshoot some common integration problems you may face.
1. Incorrect Tracking ID
One of the most frequent issues arises from entering the wrong Google Analytics Tracking ID. Make sure you’ve copied the ID exactly as it appears in your Google Analytics account. A simple typo can prevent data from being collected. Verify it by:
- Log in to your Google Analytics account.
- Navigate to Admin > Property Settings.
- Double-check the Tracking ID against what you’ve entered in WooCommerce.
2. Plugin Conflicts
Sometimes, other plugins installed on your WooCommerce site can conflict with your Google Analytics integration. If you notice that tracking isn’t working at all, try disabling other plugins one by one to identify the culprit. Common plugins that may cause conflicts include:
- Cache plugins
- SEO plugins
- Performance optimization plugins
3. Missing Tracking Codes
If you’ve installed Google Analytics but aren’t seeing any data, it may be due to missing tracking codes. Ensure that the tracking code is placed in the header of your site. You can do this by:
- Using a dedicated Google Analytics plugin that automatically adds the code.
- Manually placing the tracking code in your theme’s
header.phpfile.
4. Data Not Reflecting Changes
After making changes, you might expect instant data reflection in Google Analytics, but sometimes it can take up to 24 hours for the data to appear. Patience is key! Meanwhile, you can check if data is being sent by using the Google Tag Assistant Chrome extension to confirm that your tracking code is working properly.
5. Testing Your Setup
To ensure your integration is working, you can test it by performing some actions on your WooCommerce site. Make a test purchase or navigate through different pages while the Google Analytics Real-Time reports are open. This should help you verify if tracking is functioning as expected. If you see your activity reflected in real-time, you’re good to go!
If you continue to face issues, you might want to consult the troubleshooting documentation provided by Google Analytics or consider reaching out to WooCommerce support. Remember, resolving these integration hiccups can greatly enhance your ability to analyze customer behavior and improve your store’s performance.

Maximizing Your Analytics Data for Better Business Decisions
Integrating Google Analytics into your WooCommerce store can transform how you approach your business decisions. With a wealth of data at your fingertips, you can uncover valuable insights that drive your strategy. But how do you ensure you’re making the most of this data? Here are a few strategies to consider:
- Track User Behavior: Understanding how customers navigate your site is key. Use Google Analytics to monitor page views, time spent on each page, and the paths users take. This will help you identify popular products and potential roadblocks in the purchasing process.
- Set Up Goals: Define what success means for your business by setting up specific goals in Google Analytics. Whether it’s completing a purchase, signing up for a newsletter, or adding items to a cart, tracking these actions will give you a clearer picture of customer engagement.
- Analyze Conversion Rates: Regularly review your conversion rates to see how effectively your site turns visitors into customers. Look for patterns in your data that could indicate why certain products sell better than others or why customers abandon their carts.
To further enhance your analytics strategy, consider segmenting your audience. By categorizing customers based on demographics, purchase history, or behavior, you can tailor your marketing efforts more precisely. For example, you might want to target:
- New vs. Returning Customers: Understand how each group interacts with your site and what drives their purchasing decisions.
- High-Value Customers: Identify and nurture relationships with customers who contribute the most to your revenue.
- Abandoned Cart Customers: Create targeted campaigns to re-engage users who have left items in their carts.
Utilizing the data gathered from Google Analytics can empower you to make informed decisions about inventory management, marketing strategies, and sales promotions. For instance, if data shows a spike in interest for a particular product category, you may decide to increase stock levels or promote related items more aggressively.
| Data Point | Action |
|---|---|
| High Bounce Rate on Product Pages | Revise product descriptions and images |
| Low Conversion Rate from Social Media Traffic | Refine social media targeting and content |
| Increased Sessions but Decreased Sales | Investigate pricing strategy and competitor positioning |
don’t forget about the importance of continual testing and optimization. A/B testing different elements of your site—such as call-to-action buttons, product images, or checkout processes—can lead to significant improvements in performance. By consistently reviewing your analytics data and making adjustments, you can create a user experience that not only attracts visitors but also converts them into loyal customers.
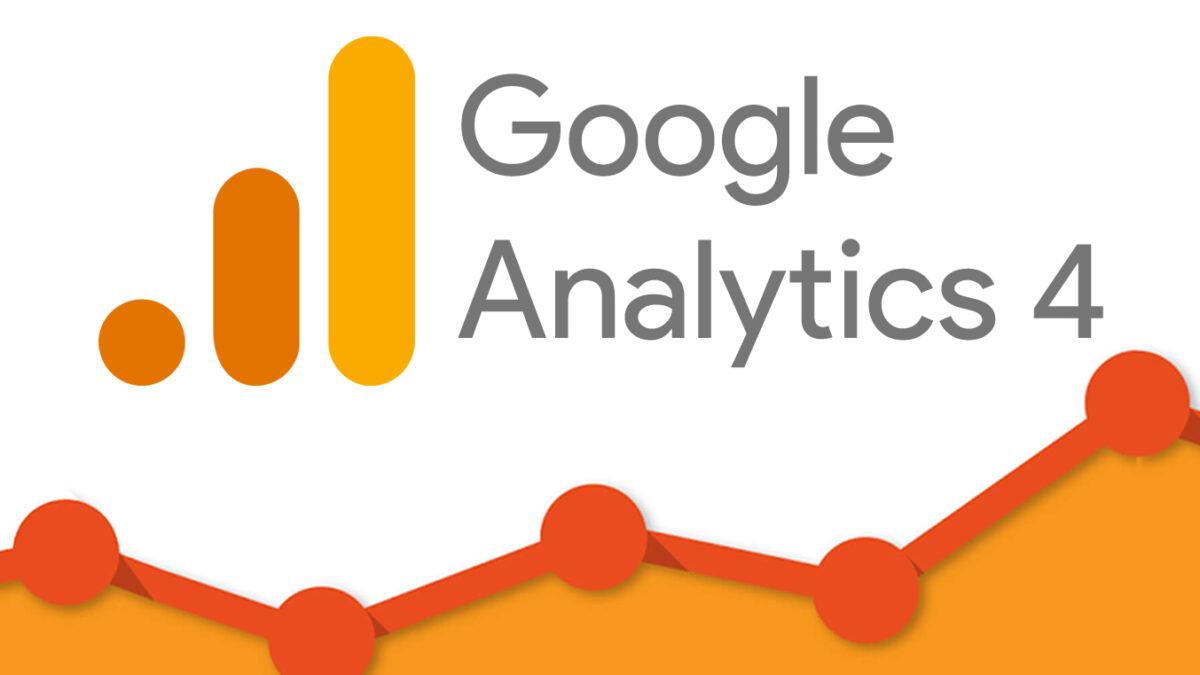
Staying Updated: Regularly Reviewing Your Google Analytics Setup
Once you’ve successfully integrated Google Analytics into your WooCommerce store, the journey doesn’t end there. It’s vital to regularly revisit and fine-tune your analytics setup to ensure you’re capturing all the critical data that impacts your business decisions. This ongoing process not only enhances your understanding of user behavior but also maximizes the effectiveness of your marketing strategies.
Start by checking your tracking code. Ensure it’s correctly placed across all pages of your site. A missing or incorrectly implemented tracking code can lead to incomplete data, which hinders your ability to make informed decisions. Regular checks will help you catch any potential issues early on.
Next, it’s essential to review your conversion goals. As your business evolves, so do your goals. Whether it’s tracking sign-ups for a newsletter, completing a purchase, or visiting a particular page, make sure your goals align with your current business objectives. Adjusting these goals periodically allows your analytics to provide more relevant insights.
Consider setting up custom reports that focus on metrics that matter most to your store. Google Analytics offers a robust reporting feature that can be tailored to provide you with real-time data. Custom reports can help you track specific campaigns or products, giving you a clearer picture of what’s driving sales and what isn’t.
Another important aspect to monitor is your eCommerce tracking settings. Ensure that all your product data, such as product categories, prices, and sales, are being tracked accurately. This data is invaluable for understanding customer preferences and optimizing your inventory.
Don’t forget about integrating Google Analytics with other tools like Google Ads or Google Search Console. By linking these platforms, you can gain deeper insights into how your ads perform, as well as how your organic search traffic impacts your sales. This holistic view can significantly enhance your marketing strategies.
keep an eye on your audience demographics and behavior. Understanding who your customers are and how they interact with your site can reveal valuable trends. Use this data to tailor your marketing efforts and create a more personalized shopping experience.
To help you visualize these key aspects, here’s a simple table outlining the essential elements to review regularly:
| Element | Frequency of Review | Purpose |
|---|---|---|
| Tracking Code | Monthly | Ensure accurate data collection |
| Conversion Goals | Quarterly | Align with business objectives |
| Custom Reports | Monthly | Focus on relevant metrics |
| eCommerce Tracking | Monthly | Track product performance |
| Audience Insights | Quarterly | Optimize marketing strategies |
By staying proactive in reviewing your Google Analytics setup, you not only ensure the accuracy of your data but also position your business for continual growth and success in the competitive eCommerce landscape. Make it a habit to regularly evaluate these elements, and watch your insights translate into impactful strategies.
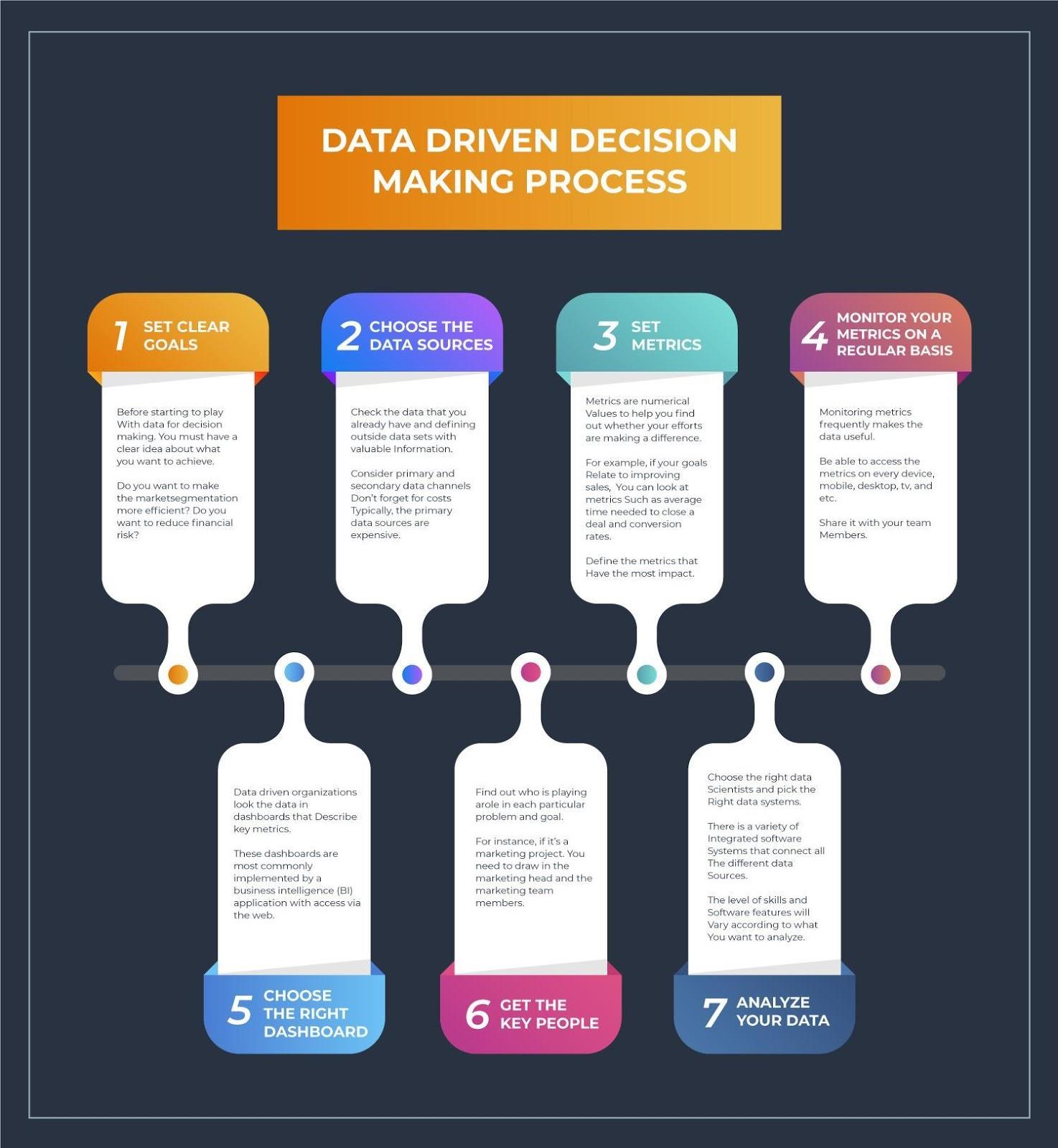
Taking Action: Implementing Changes Based on Your Analytics Findings
Once you’ve implemented Google Analytics on your WooCommerce site, the next crucial step is to act on the insights you gather. Understanding your data allows you to make informed decisions and drive meaningful changes. Here’s how to effectively implement changes based on your analytics findings:
Start by diving deep into your conversion rates. Analyze the customer journey from landing on your site to completing a purchase. Here’s what to look for:
- High drop-off points: Identify where users are leaving your site. If many visitors abandon their carts, consider simplifying the checkout process.
- Popular products: Use your analytics to determine which products are most viewed and purchased. Highlight these items on your homepage or in marketing campaigns.
- Traffic sources: Scrutinize where your traffic is coming from. Are there specific channels that convert better? Invest more in those areas.
Next, explore user behavior. Understanding how customers interact with your site can reveal opportunities for improvement:
- Page performance: Monitor pages with high bounce rates. Consider adjusting the content or layout to make them more engaging.
- Device usage: If analytics show a significant number of mobile users, ensure your site is fully optimized for mobile browsing.
- Session duration: Longer sessions often indicate engagement. Check what content keeps users on your site and replicate that success.
Implement A/B testing for critical pages based on your findings. This process allows you to test variations of a page to see which performs better. Consider the following elements for testing:
| Element | Variation A | Variation B |
|---|---|---|
| Call to Action Button | Buy Now | Add to Cart |
| Product Image Size | Large | Medium |
| Checkout Process | Single Page | Multi-Page |
don’t forget to set SMART goals based on your analytics data. Specific, Measurable, Achievable, Relevant, and Time-bound goals will help you stay focused and accountable:
- Specific: Increase email sign-ups by 20%.
- Measurable: Track the number of sign-ups weekly.
- Achievable: Set realistic targets based on historical data.
- Relevant: Align goals with your overall business objectives.
- Time-bound: Achieve this within three months.
By taking decisive actions based on your analytics findings, you can significantly improve your WooCommerce store’s performance. Remember, the goal is continuous improvement, so always be ready to adapt and evolve as you gather more data.
Reaping the Benefits of Google Analytics for Long-Term Success
Integrating Google Analytics into your WooCommerce store can significantly enhance your ability to track performance and make informed decisions. With the right setup, you can unlock insights that not only help you understand customer behavior but also optimize your marketing efforts. Let’s explore the diverse benefits of utilizing Google Analytics for your eCommerce business.
First and foremost, Google Analytics provides a wealth of data on user interactions. You can easily track:
- Pageviews: Know which product pages are attracting the most traffic.
- Conversion Rates: Measure how many visitors are turning into customers.
- Traffic Sources: Discover where your visitors are coming from – organic search, social media, or referral links.
By understanding these metrics, you can tailor your marketing strategies to focus on channels that yield the highest returns. For instance, if you find that social media is driving substantial traffic, you might consider investing more in social media ads or campaigns.
Another key advantage is the ability to segment data. With Google Analytics, you can create specialized reports to analyze different customer groups based on behavior, location, or demographics. This segmentation allows you to:
- Personalize Marketing Efforts: Craft targeted messages that resonate with specific audiences.
- Identify High-Value Customers: Focus your resources on retaining customers who generate the most revenue.
- Optimize Inventory Management: Forecast demand based on historical data from particular customer segments.
Furthermore, the platform offers tools for tracking eCommerce metrics specifically, such as product performance and sales funnels. You can create visualizations that clearly illustrate where customers drop off in the purchasing process. This information is invaluable for:
- Improving User Experience: Streamlining the checkout process can lead to higher conversion rates.
- Identifying Product Trends: Adjust your inventory based on what’s hot and what’s not.
Consider implementing A/B testing through Google Analytics to optimize your store continually. By testing different versions of landing pages, product descriptions, or ad formats, you can identify what resonates most with your audience and refine your approach accordingly.
To summarize, leveraging Google Analytics is not merely about collecting data; it’s about transforming that data into actionable insights that drive your business forward. By implementing these strategies, you can build a solid foundation for long-term success and ultimately enhance the overall customer experience.
Frequently Asked Questions (FAQ)
Q&A: How to Add Google Analytics to WooCommerce: A Simple Guide
Q: Why should I add Google Analytics to my WooCommerce store?
A: Great question! Adding Google Analytics to your WooCommerce store is crucial for understanding your customers. It allows you to track user behavior, monitor sales performance, and see which products are getting the most love. With this data, you can make informed decisions that can boost your sales and enhance your marketing strategies. Who wouldn’t want that?
Q: Is it complicated to set up Google Analytics with WooCommerce?
A: Not at all! In fact, it’s pretty straightforward. Even if you’re not a tech wizard, our simple guide will walk you through each step. Trust me, once you see how easy it is, you’ll wonder why you didn’t do it sooner!
Q: Do I need to install any plugins to integrate Google Analytics?
A: You can do it with or without plugins! If you prefer a hands-on approach, you can manually add the tracking code. However, using a plugin like MonsterInsights or Google Analytics for WordPress can streamline the process and provide extra features like enhanced eCommerce tracking. It’s all about what you’re comfortable with!
Q: What kind of data can I expect to see from Google Analytics?
A: You’ll get a treasure trove of information! You can track visitor numbers, monitor sales conversions, see where your traffic is coming from, and identify which products are your best-sellers. Plus, you can analyze customer behavior to see how they navigate your store. This insight is invaluable!
Q: How can I ensure that I’m tracking eCommerce transactions correctly?
A: To track eCommerce transactions effectively, you’ll need to enable eCommerce tracking in your Google Analytics account and set it up in your WooCommerce settings. This means you’ll be able to see not just how many people visit your site, but also how many make purchases and what products they buy. It’s like having your own personal sales assistant!
Q: Will adding Google Analytics slow down my website?
A: Not at all! While it’s important to keep an eye on your site’s performance, Google Analytics has been optimized to minimize any potential impact on loading speeds. Plus, the insights you gain will far outweigh any negligible speed differences.
Q: What’s the best way to learn how to use Google Analytics once I’ve set it up?
A: Dive into the Google Analytics Academy! They offer free courses and tutorials that break down the platform’s features and functionalities. You’ll learn how to read reports, set up goals, and use the data to drive your business decisions. It’s a fantastic resource that will turn you into a data-savvy store owner in no time!
Q: What if I have further questions after following the guide?
A: No worries! The community around WooCommerce and Google Analytics is vast. You can find forums, YouTube tutorials, and even Facebook groups where fellow store owners share their experiences and tips. Plus, feel free to reach out to us—we’re here to help you succeed!
Q: Is there anything else I should know about using Google Analytics with WooCommerce?
A: Absolutely! Regularly review your analytics to stay updated on your store’s performance. Set goals and benchmarks to measure your success and adapt your strategies based on the data. Remember, the more you engage with the insights, the more you’ll be able to refine your approach and drive your business forward!
Ready to take your WooCommerce store to the next level? Adding Google Analytics is a game-changer, and with our guide, you’re just a few steps away from unlocking powerful insights. Let’s get started!
Wrapping Up
And there you have it! Adding Google Analytics to your WooCommerce store is not as daunting as it may seem. With just a few simple steps, you can unlock a treasure trove of insights that can help you understand your customers better, optimize your online store, and ultimately boost your sales.
Remember, knowledge is power, and the more you know about how your customers interact with your site, the better decisions you can make. So don’t wait—dive in, set up your Google Analytics, and start tracking those valuable metrics today!
If you ever find yourself needing a little help along the way, don’t hesitate to revisit this guide or reach out to the community. Happy analyzing, and here’s to your WooCommerce success! 🍀